Transferring Files from iOS to Linux wirelessly
Overview
I was an Android user for a long period of time, right from the Jellybean and Gingerbread days. After almost a decade being with Android I finally moved to iOS, because I was sick of the fragmentation and I wish Android took privacy as seriously as iOS does. One of the most common things I need to do is transfer files across from my iOS device to my Linux laptop. One way of doing this is to connect my laptop and iPhone with a lightning cable, however it is super inconvenient and you don’t always have a cable lying around. You can email the file to yourself but thats a really roundabout way to do it.
With an Android device, things are easier as Google allows apps on the playstore that have built inservers. iOS does not allow such apps. However, what iOS does support is being able to connect to other servers like an ssh server.
If you have a Macbook and an iOS device, a wireless transfer is very easy - Airdrop. However, with Linux, you’re out of luck. The only reliable way to transfer files to a Linux laptop is via sftp or ftp over ssh.
Install ssh server on Linux
In this part of the post, I’ll show you how to ==install== an SSH server on Fedora Linux.
First, we’ll need to install the openssh-server package:
sudo dnf install openssh-server
Once the package is installed, we’ll need to start the SSH service:
sudo systemctl enable sshd # ensure sshd starts up after reboot
sudo systemctl start sshd # starts the ssh daemon
sudo systemctl status sshd # check status of service
After you have installed the ssh server on your laptop move on to the next part of this post. You will need your iOS device - iPhone or iPad for this.
Install FE File Explorer on your iOS device
FE File Explorer is an app which lets you connect to servers from your iOS device. It can connect to a variety of sources including NAS, FTP, SAMBA etc.
It is a free application that also has a paid version but even the free version has a lot of built in functionality and it will suit the needs of most users.
Once you launch the app, hit the + button on the top right hand corner and the following screen will be shown -
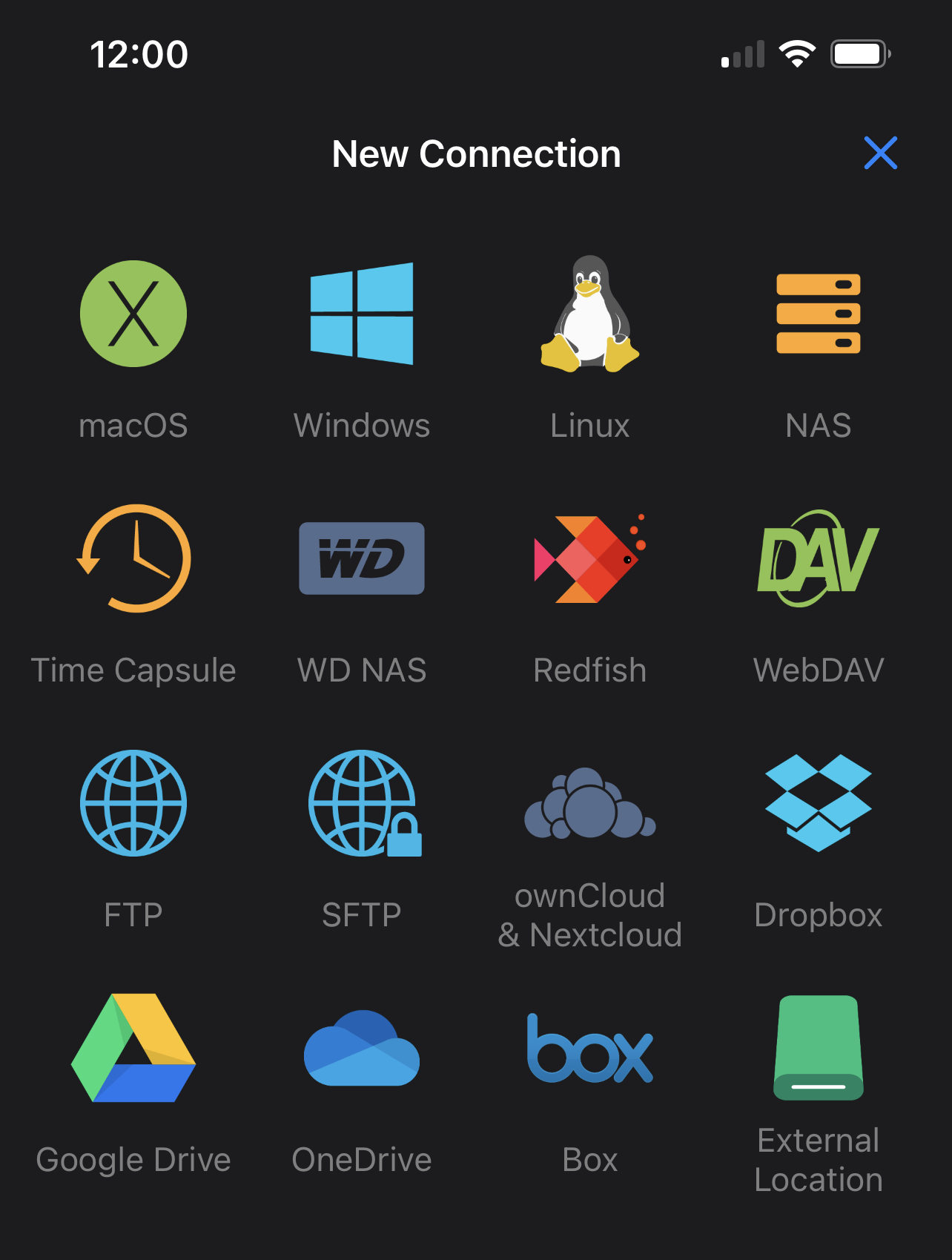
FE File Explorer New Window
Select ‘SFTP’. If ‘SFTP’ is not available you should be able to select ‘FTP’ although I have not tested it with this option.
Enter details in the next screen. The ‘Hostname’ (IP Address), ‘Username’ and ‘Password’ are the most important fields. You can check the IP address of the target computer using the following command -
ip a
The username and password are the account details you use on your Linux computer.
If you followed the instructions correctly, you should now see an entry for your connection at the main screen of the app. Once you tap it, you should be able to view all the files and folders of your Linux computer.
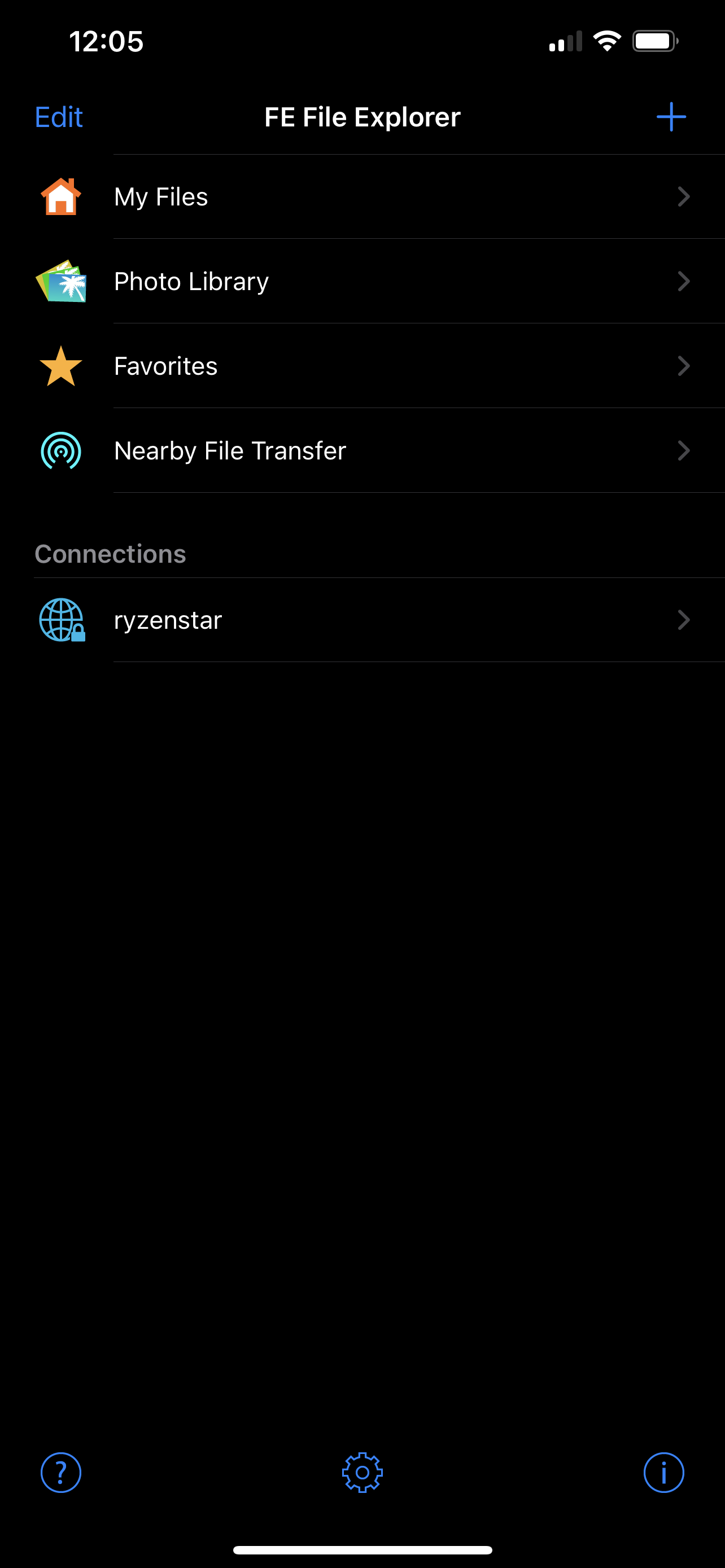
FE File Explorer Connection Added
Transferring files is easy, you can simply hit the 3 dots for a File context menu as shown below -
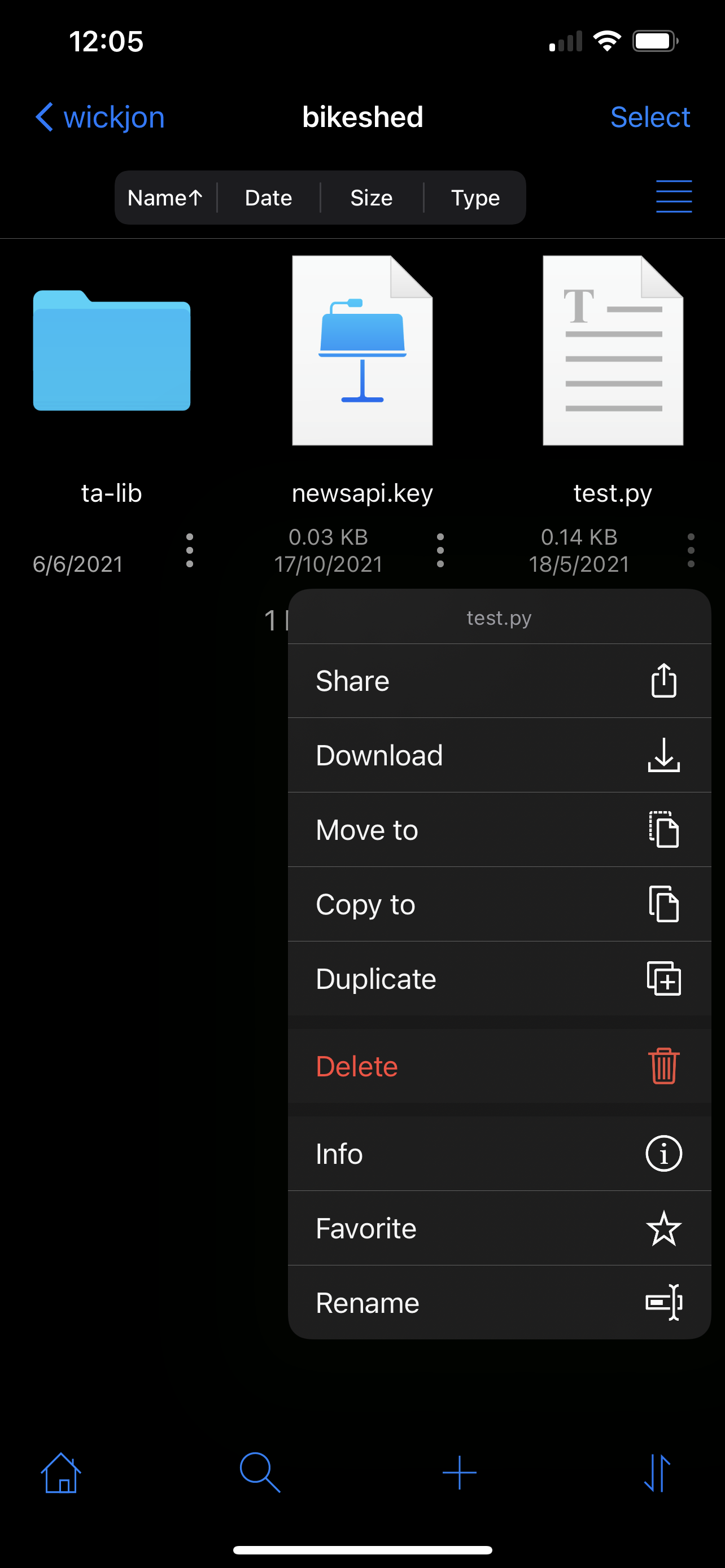
FE File Explorer Popup Menu
This seems like a lot of steps but once you have set things up its like using any other app on your phone.